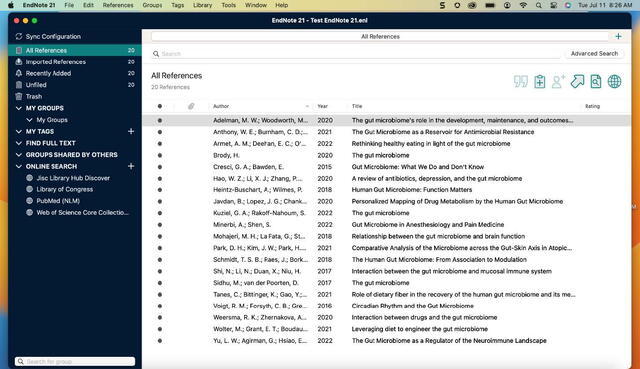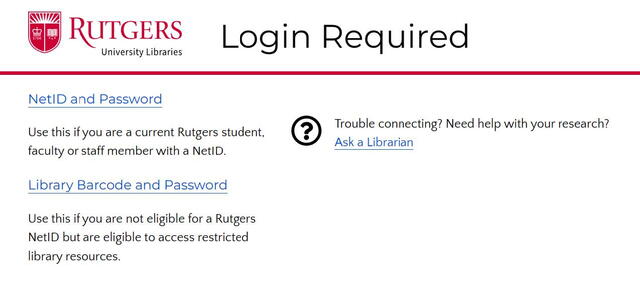
You must have Administrative Rights on your computer to install the EndNote program. If you don't, please ask your school or department's IT personnel to help you install EndNote.
Instructions for downloading and installing EndNote 21 for Windows and Macs are below.
Downloading and Installing EndNote 21 for Windows
- To start, download EndNote 21 for Windows.
- Login is required to download the EndNote program. On the Login page, click NetID and Password if you are affiliated with Rutgers. If not, but you have permission to access Rutgers restricted library resources, click Library Barcode and Password.
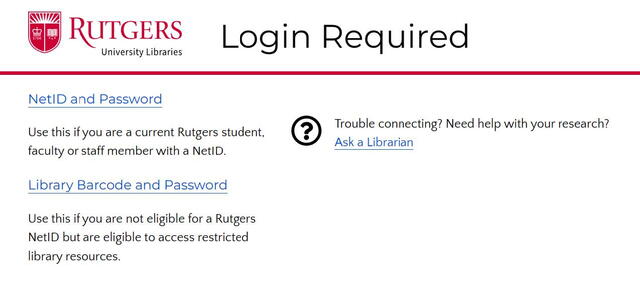
- Once you log in, a zip file will be downloaded to your computer.
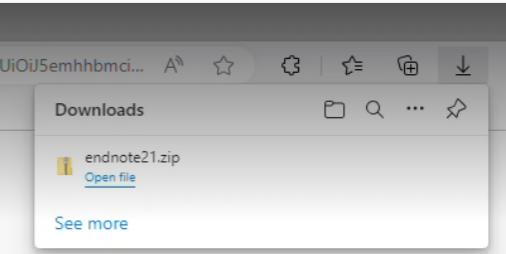
- The zip file is placed in the Downloads folder by default. Open the folder and locate the endnote21 zip file.
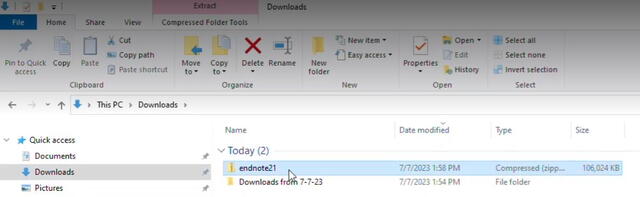
- For Windows, it is important to extract the files and place the extracted files in a separate folder. Mouse over endnote21 and then right click to choose Extract All....
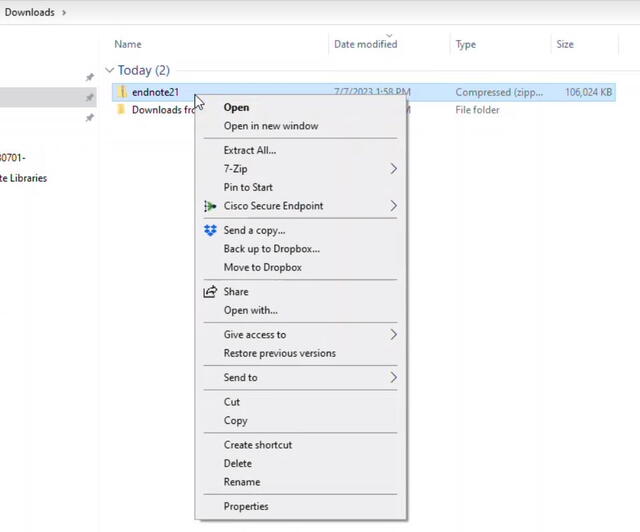
- You will be prompted to select a destination. You may select Desktop or Documents, or any folder that is different from where the zip file is. We choose Documents here. Then click the Extract button at the bottom.
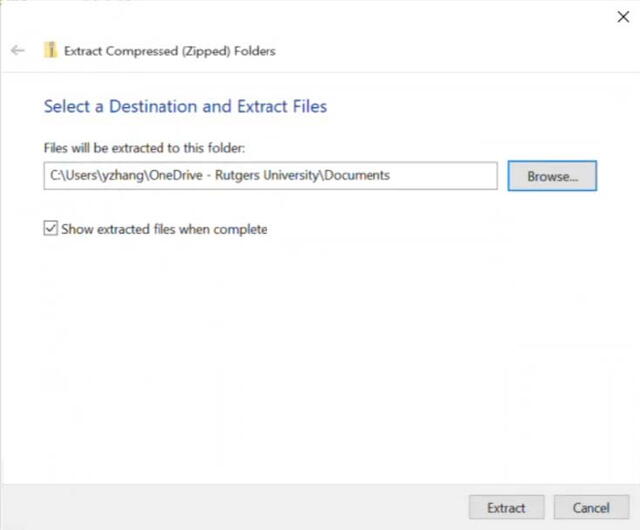
- Now go to the Documents folder, or wherever you've extracted your files. Find and open the EndNote 21_Windows folder.
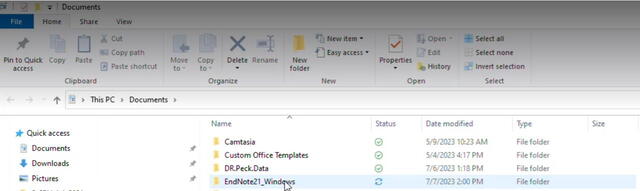
- Inside the folder, you will see two files: EN21Inst.msi and License.dat. Please click the EN21Inst.msi file to install EndNote 21. Before you start installing, make sure you have Administrative Rights to install programs on your computer and also make sure all Microsoft (MS) programs are closed (e.g. Word, Outlook, Excel, etc.) so that your installation process will not be disrupted.

- Once the Installation process is started, just follow the prompts to move through to the end of the installation process.
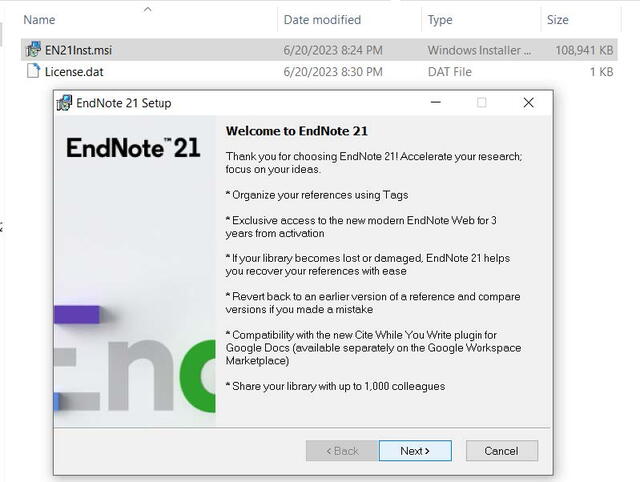
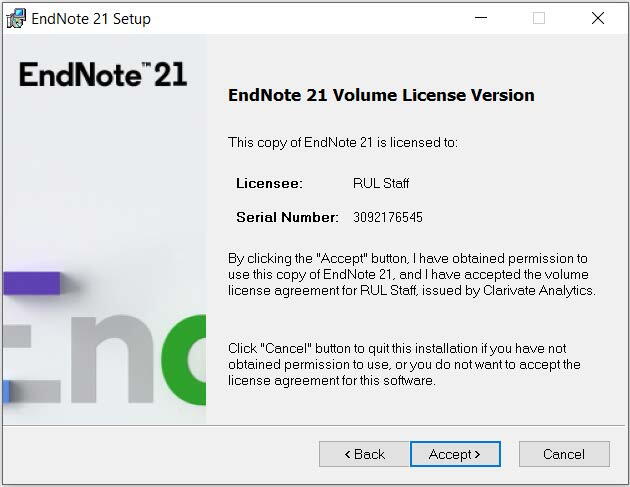
- When you get to the License Agreement screen, click the radio button next to "I accept the license agreement" and press the Next button.
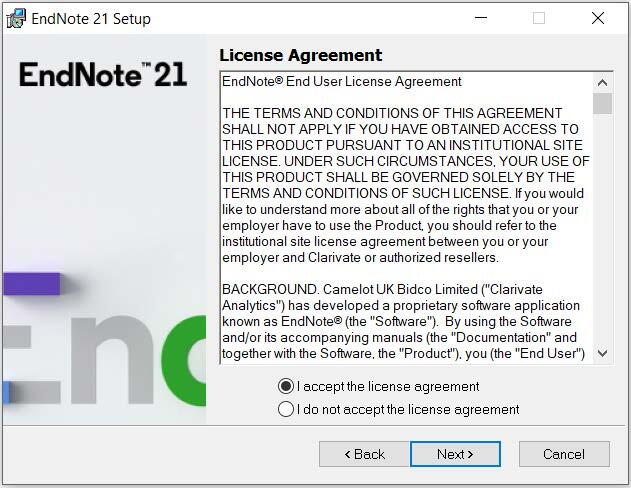
- At the Select Installation Type screen, leave Typical selected and proceed by clicking the Next button.
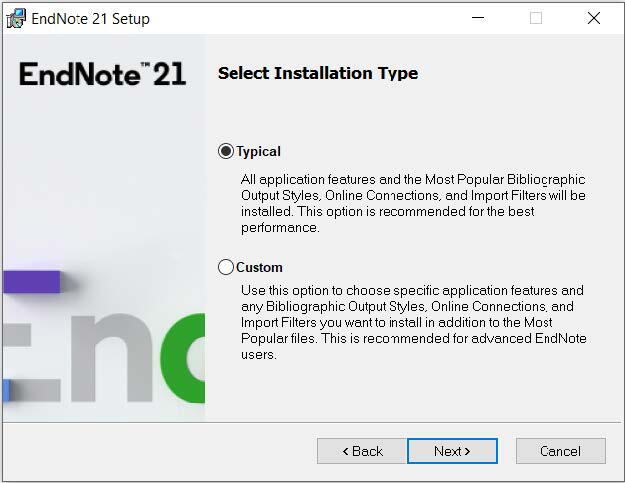
- Usually by default, your EndNote 21 will be placed in the directory as: C:\Program Files(x86)\EndNote 21\
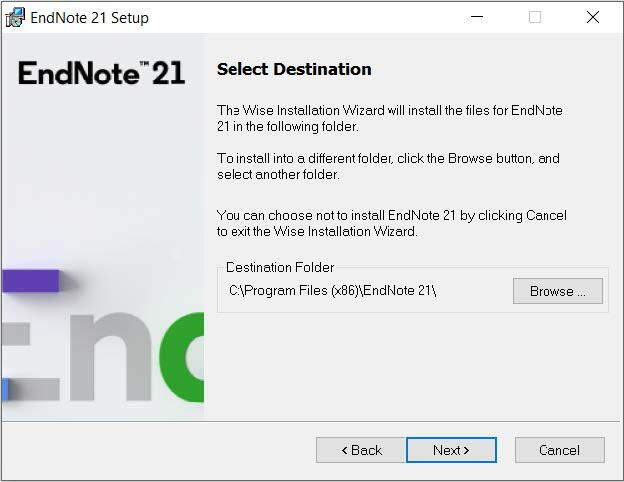
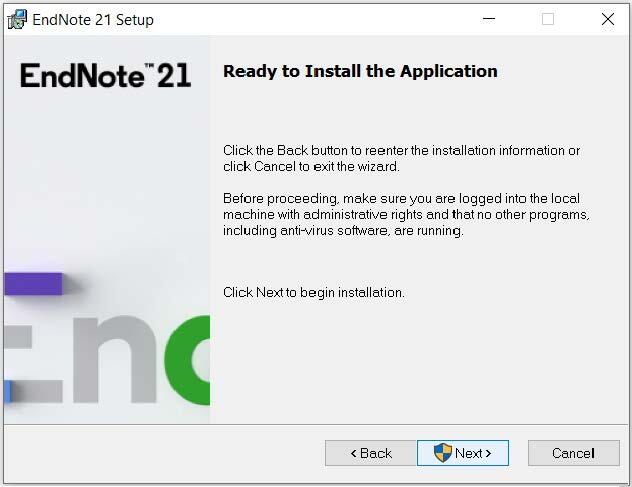
- If there are Microsoft (MS) files running (e.g. Word, PowerPoint, Outlook, etc.), the Installation process will not be continued as shown below. Make sure you close these files and then press Retry.
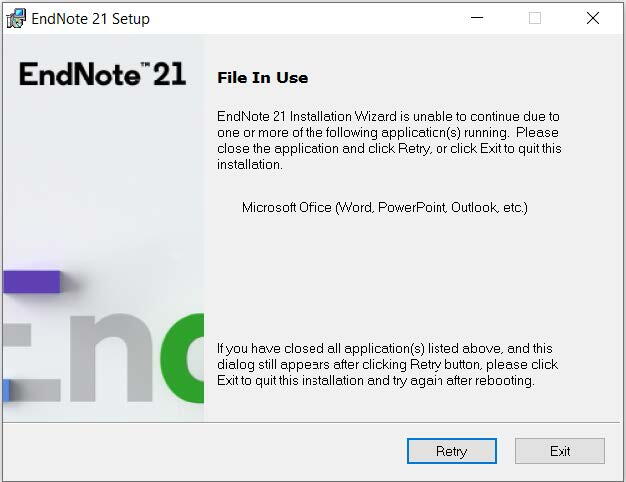
- After closing all MS files, click Retry. You should then be able to continue the installation process.
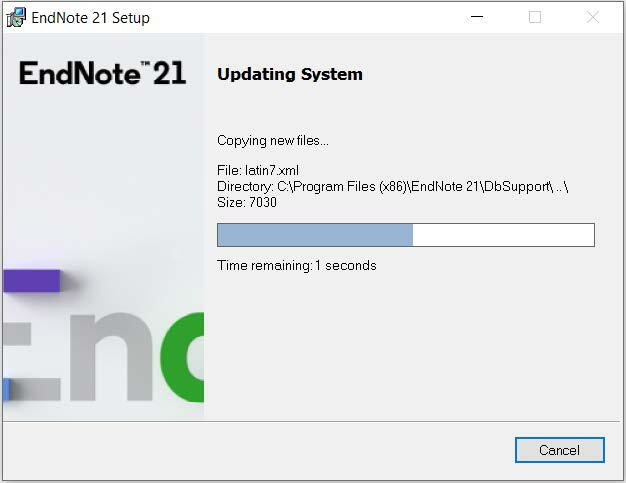
- You now have EndNote 21 installed on your computer. Click the Finish button to exit the installation.
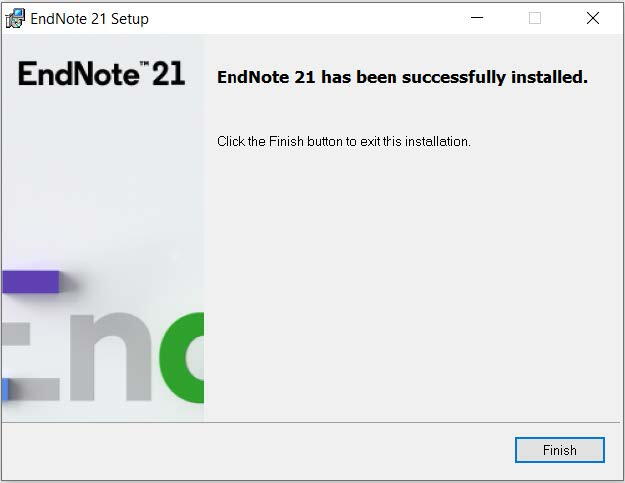
- At this time, if you check your C drive under Program Files (x86), EndNote 21 should be listed there.
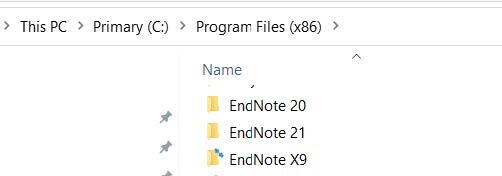
- Open MS Word, you now should see the EndNote 21 tab (the EndNote CWYW Add-on) is added. If it does not appear, please contact your librarians at citationmgr@libraries.rutgers.edu for help.
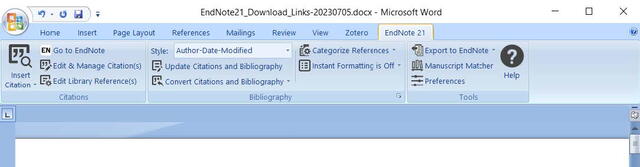
- A Sample EndNote 21 Library for Windows
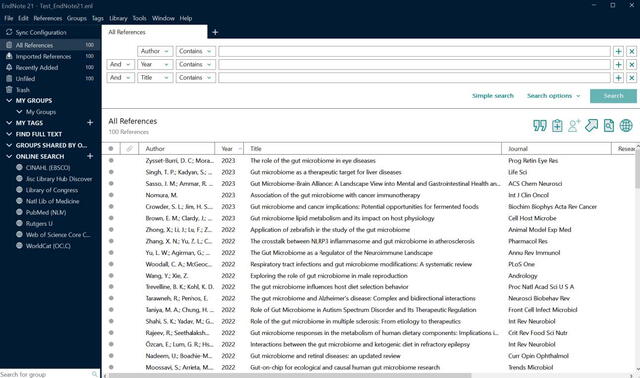
Downloading and Installing EndNote 21 for Mac
- To start, download EndNote 21 for Mac.
- Login is required to download the EndNote program. On the Login page, click NetID and Password if you are affiliated with Rutgers. If not, but you have permission to access Rutgers restricted library resources, click Library Barcode and Password.
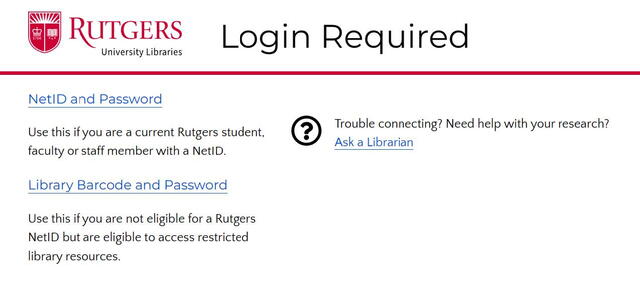
- Once you log in, the EndNote 21 program file will be downloaded and viewable at the lower left corner (if using the Chrome browser).
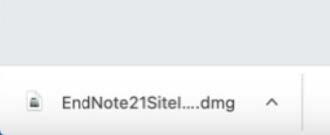
- The file is placed in the Downloads folder by default. Open the Downloads folder and click EndNote21SiteInstaller.dmg.
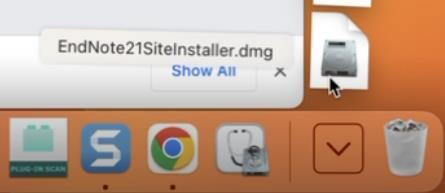
- Double click on the EN button. This launches the EndNote 21 Installer.
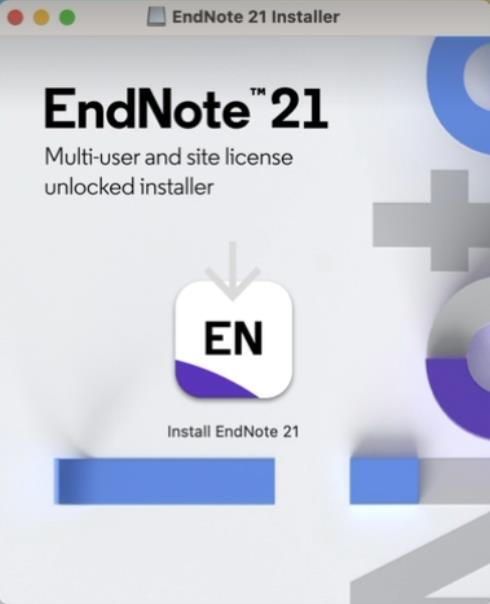
- You will be warned to confirm that you do want to install this program. To confirm, click the blue Open button.
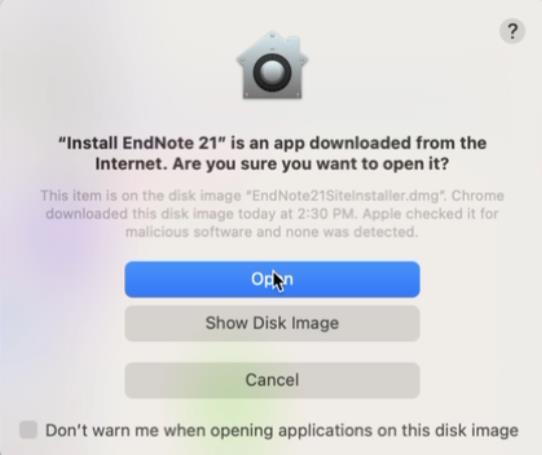
- When the "Install EndNote 21" dialog box appears, click Install. This launches the Installation process.
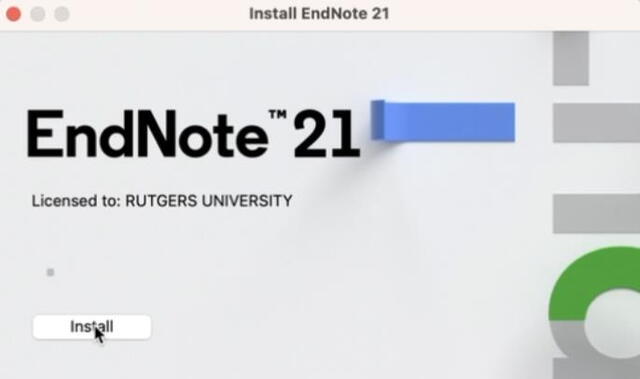
- Enter an administrator's name and password at the administrator login prompt and click the OK button.
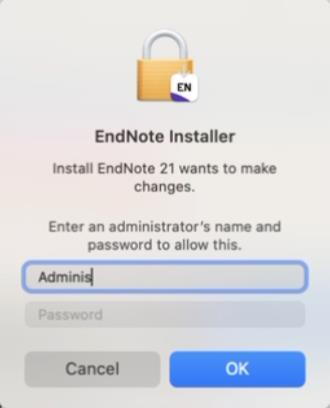
- Then follow the prompts by clicking Next to continue with the installation process. Note: You will be asked to enter the Admin login info again later.
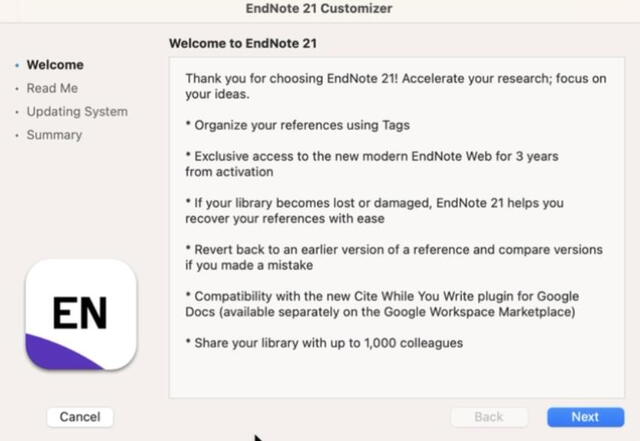
- When you see the Summary screen, click the Done button to complete the installation of EndNote 21 for Mac.
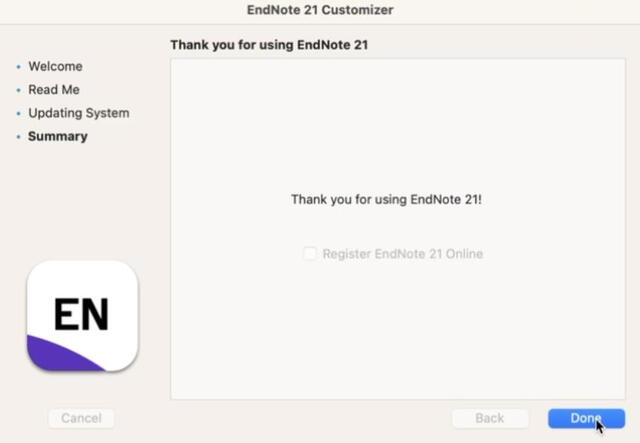
- Go to the Applications folder and open EndNote 21 to begin using the software.